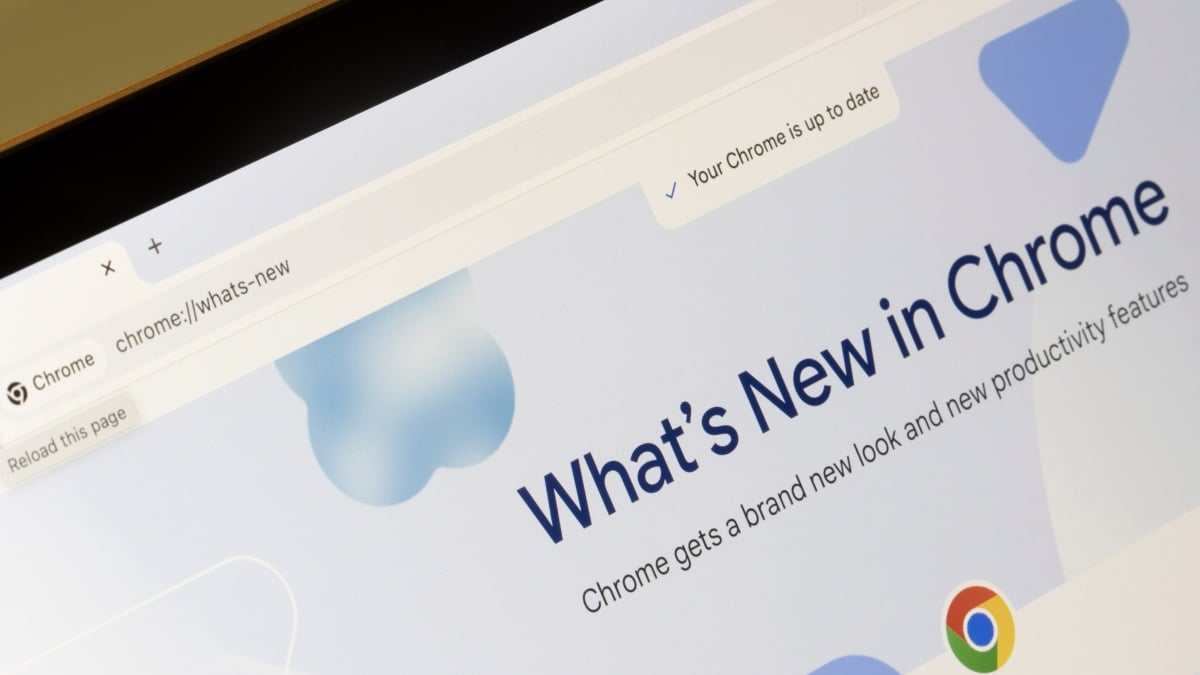Google Chrome’s address bar (or the everything box as Google calls it) may look simple, but you can actually do a lot more with it than just search for your favorite website. It turns out that Chrome’s URL bar also comes with a number of handy features built right in. It can perform unit conversions, communicate with Google Gemini, and even turn a browser tab into a blank notebook.
Drag and drop search terms
One of the most useful methods of getting the most out of the address bar actually has to do with how you search. Instead of copying and pasting a word into the address bar, just highlight it and drag it there.
This is a great feature when your hands are full, say if you have one hand on the mouse and the other giving your pet some well-deserved scratches. Simply highlight the word, release the mouse button and click and hold on the highlighted word to drag it around.
Talk to Gemini right from the Chrome address bar
While some of these features have been around for years, this one is new. Gemini has its own web page, but Google made it possible to talk to Gemini directly in Chrome’s address bar. All you have to do is write @Gemini before your request and the browser will open the Gemini page and respond to your prompt.
This feature is slowly rolling out to Chrome users, so it may not be available to you yet. But once it does, talking to Google’s AI chatbot will be even easier.
Get a blank notebook right in your browser
This secret is extremely useful if you take a lot of notes. In fact, you can open a blank page in your browser at any time by putting the following in the address bar:
data:text/html,
You can even bookmark this page to get to it even faster. Just know that whatever you type won’t be saved after you close the page.
Convert measurements and temperatures
Say you’re working on a new cake recipe for your significant other. The recipe calls for one type of measurement, but you need to convert that unit to another. While you could Google the answer, you can also just go to Chrome and type the conversion you need right into the whatever box, which will give you the answer before you even hit enter.
Just open your Chrome browser and type something like “forty ounces = cups” without the quotes. Chrome will spit out a response right there under the address bar. It is convenient if you need to convert several measurements at once. The same trick works with temperatures, distances, etc.
Search directly in bookmarks
Another useful feature is the ability to search your bookmarks directly from the address bar. Type @marks, press the space bar, and enter the name of the bookmark you’re looking for. It’s useful if you have a lot of bookmarks and need to find something quickly.
Search websites for something specific
To search a website for something specific, you don’t have to rely on the site’s built-in search function. Instead, open a new tab in Google Chrome and type “site:sitename request.” For example, to find Lifehacker articles about Chrome, just type “website: lifehacker.com chrome” and press enter. Google will pull up many results for the keyword, but only from the specified site.
Search more easily in Gmail and Google Drive
This feature allows you to set Gmail and Google Drive as search engines in the address bar. This can make it easier to search for specific things in your Google Drive folders because you won’t have to navigate to them manually.
Right-click the address bar, then click management of search engines and sites. Now go to Search the site tab and click Add. For Google Drive, add http://drive.google.com/?hl=en&tab=bo#search/%s as the URL. Then sign in @drive for the shortcut (or something similar) and name it Google Drive. Press Add once more to save the shortcut. Now type @drive in the search bar and follow it with your query to search your files.
To do this for Gmail, follow the same steps as above, but add https://mail.google.com/mail/ca/u/0/#apps/%s as the URL.
Search easily in your browser’s history and tabs
Google Chrome’s Everything box can also find items in your history, assuming you don’t clear it too much for it to be useful. Just write @story before your search query on sites you’ve already browsed.
Alternatively, if you have a lot of tabs open and need to find something quickly, type @sections and then your query.
Quickly start a new email
This is useful for serial emails: You can start an email from your default email client by typing mail: in the address bar. This will automatically open a new email in the client you have set, so you can start composing an email without navigating directly there.