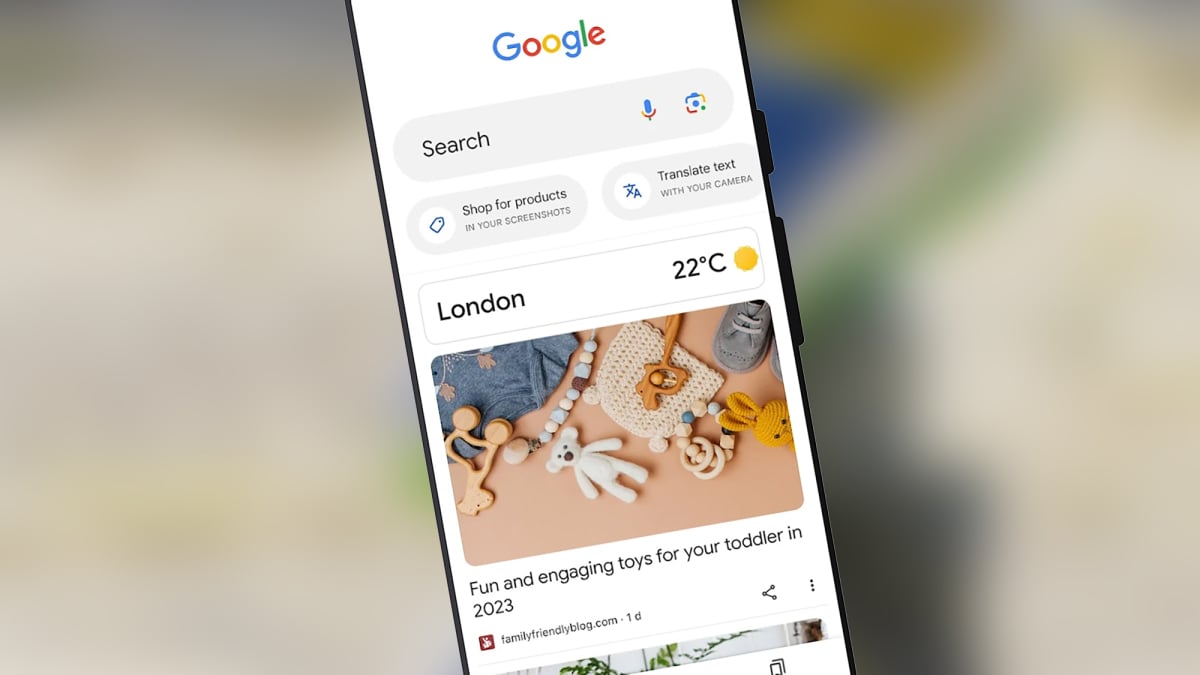You can find the Google Discover feed in several places: it’s a swipe away from the home screen on most Android phones, it’s front and center in the Google apps for Android and iOS, and it appears on the new tab page for Google Chrome and on a mobile phone. And yet, I don’t think it gets enough attention.
You may already be a devotee of Google Discover and rely on these pages every day, but based on the people I know—which is admittedly a pretty small portion of the world’s population—this constantly updated feed of news, reviews, and other updates isn’t that bad. widely known.
The Google Discover feed displays high-quality web articles and other information (such as sports scores) that is particularly valuable to you—you can customize the feature in a variety of ways.
How the Google Discover feed works
Discover starts you off with quick nuggets of information.
Credit: Lifehacker
Google Discover works right away – you don’t have to spend time configuring it before using it. You can find it in any of the places I mentioned above, but here I’ll focus on using it on a Pixel phone (it works similarly in the other apps) – just swipe left from the main home screen to bring it up.
As you’re no doubt aware by now, Google knows a lot about you based on your search history and other activity in its apps, and that knowledge is used to populate the Discover feed. Everyone’s feed is different, but you might see the weather in your location, the latest scores from your favorite sports team, and places on Google Maps that you’ve searched for recently.
If the Discover feed is working as intended, you should also see a list of recently published online articles that match your interests (tech, science and football in my case) – you can tap on any of these articles to view them. You may also see links to Google apps and tools, such as Google Translate or Google’s service for removing your personal information from web search results.
There’s no end to the Discover feed – keep scrolling down for more recommendations on what to read. If you want new links, go to the top of the screen and pull down to refresh. The content you see is based on your web and app activity, and if you want an overview of how this is collected, go to your Google Account dashboard on the web.
How to customize your Google Discover feed
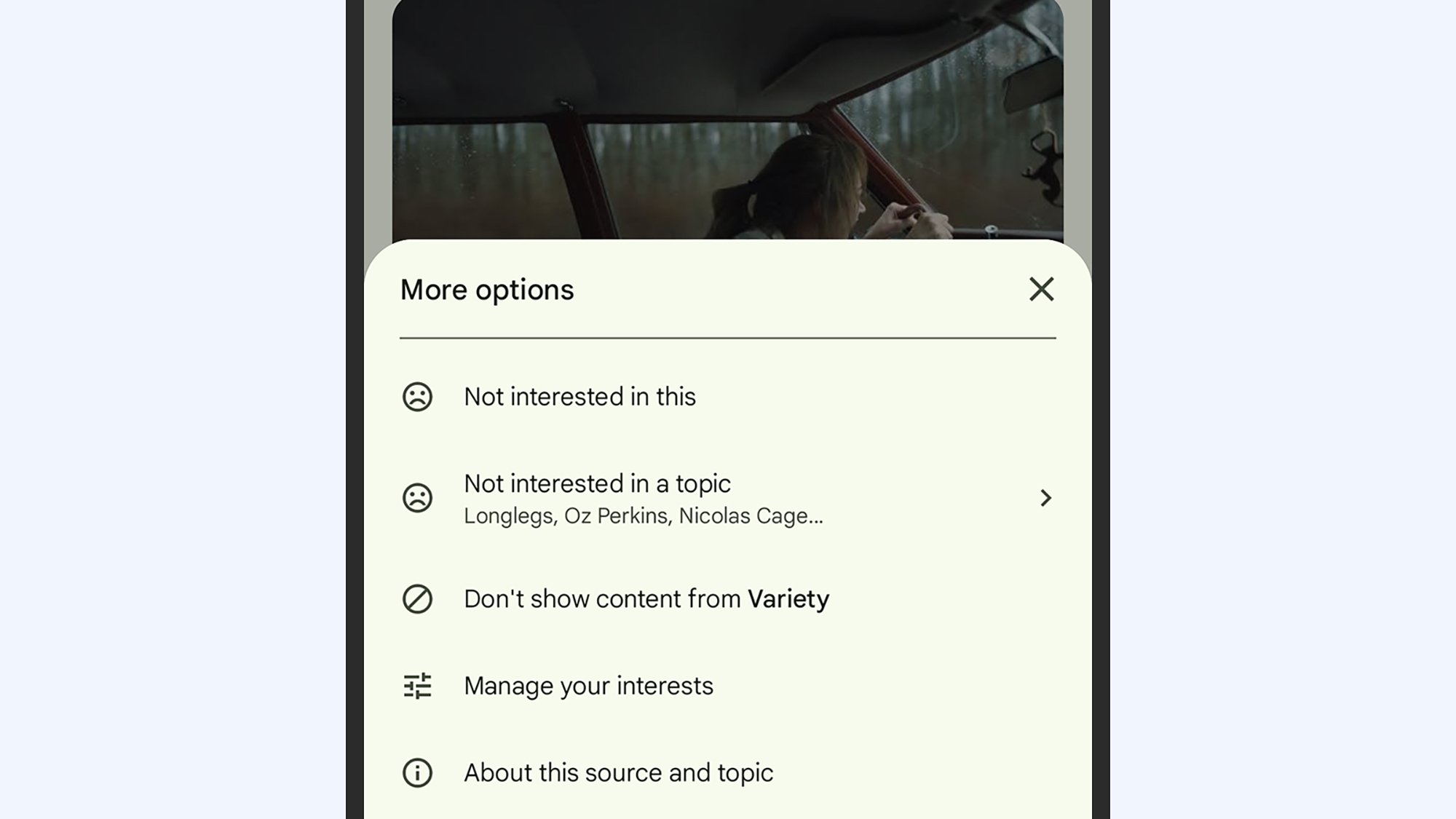
Tell Google what you don’t care about.
Credit: Lifehacker
If the recommended articles you see in the Google Discover feed aren’t to your liking, you can change them in a number of ways. For example, you can tap the heart icon on articles you really like, and sometimes you’ll see a row of emoticons with faces on the web to give feedback on a particular recommendation.
Tap the three dots next to any article and you can tell Discover that you’re not interested in the article specifically or the article’s topic more generally. The same pop-up menu also allows you to block content from a specific source. To further configure your feed, tap Manage your interests link on the same screen.
You’ll see some of the Google searches you’ve done recently, as well as items you’ve saved in apps like Google Maps. Anything you’ve liked in the Discover feed by tapping its heart icon appears here too. For all of these lists, you can quickly remove entries just by tapping on them if you don’t want to see relevant recommendations. You’ll also see topics you’ve said you’re not interested in, and you can also edit that list.
Finally, you can tap your profile picture (top right) to access a host of options related to Discover and your Google Account in general: The key to Discover is Interestswhich takes you to the screen we already mentioned, but you can also view (and delete) your Google search history, see your public Google profile, and more.